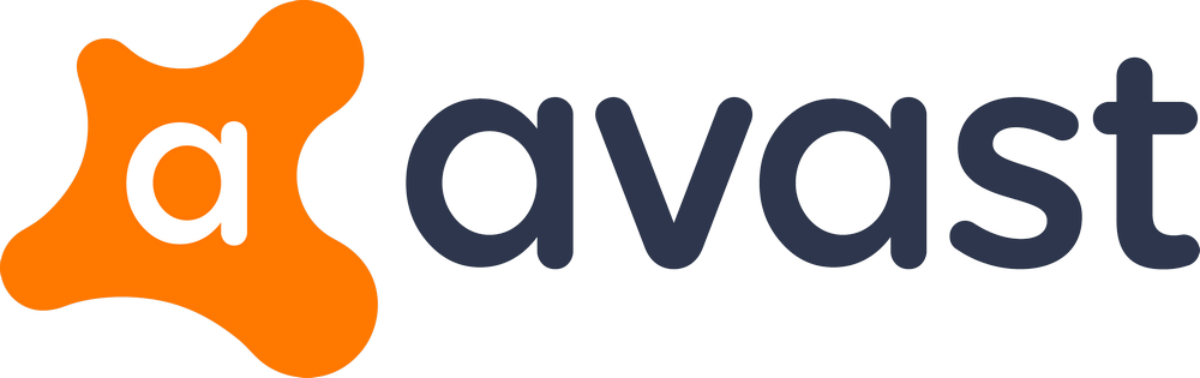Tietokoneiden käyttöön kuuluu joitakin perustoimintoja, jotka voivat olla hyvin käytännöllisiä. Vaikka ne ovat aivan yleisiä perustoimintoja, ne voivat silti erota hieman toisistaan eri tietokoneilla ja riippuen jopa siitä, mitä käyttöjärjestelmää käytät. Siitä syystä näiden asioiden oppiminen on hyvin tärkeä asia.
Tietenkin yksi tämän kaltaisista toiminnoista on näyttökuvan ottaminen. Olit sitten käyttänyt ennen Apple yrityksen käyttöjärjestelmää tai Windows käyttöjärjestelmän vanhempaa vaihtoehtoa, saatat joutua opettelemaan, miten se oikein tehdään Windows 11 käyttöjärjestelmää käytettäessä. Sen takia tämä artikkeli tulee perehtymään juuri tähän asiaan. Aloitetaan, jotta sinulle selviää, miten voit ottaa näyttökuvan, kun käytät Windows 11 käyttöjärjestelmää.
Mihin tarkoituksiin saatat tarvita näyttökuvaa?
Tietenkin ensimmäinen tärkeä asia, mistä sinun pitää tietää on se, miksi saatat edes tarvita näyttökuvan tietokonetta käytettäessä. Tähän on tietenkin hyvin monia erilaisia syitä. Saatat jopa tarvita sitä, kun pelaat verkossa sivustoilla kuten 22 Bet. Näissä tapauksissa näyttökuvan ottaminen johtuu siitä, että tarvitset apua jossain tietyssä asiassa. Jos pelissä tapahtuu esimerkiksi jonkinlainen bugi, sinun on helpompi selvittää tämä asia jälkikäteen asiakaspalvelun avulla, kun olet voinut ottaa siitä kuvan.
Tietenkään tämä ei ole ainoa syy siihen, miksi saatat tarvita näyttökuvan. Monissa tilanteissa kyseessä voi olla joku hauskempi asia kuin avun pyytäminen. Ehkä haluat ottaa näyttökuvan jostain viestistä tai kuvasta voidaksesi lähettää sen eteenpäin ystävällesi. Tämä onkin erittäin yleinen syy näyttökuvan ottamiseen.
Viimeinen syy on töitä varten. Jos haluat demonstroida jotain esitelmässä tai sähköpostiviestissä, näyttökuvan ottaminen voi olla tarpeellista. Sen avulla voit olla varma siitä, että kaikki ymmärtävät, mitä oikein tarkoitat viestissä tai esitelmässä.
Print Screen painikkeen käyttö
Nyt voimme siirtyä vihdoin kertomaan eri tavoista ottaa näyttökuva Windows 11 käyttöjärjestelmän avulla. Todellakin, tähän on monia eri vaihtoehtoja, joten voit varmasti löytää juuri sinulle sopivan keinon. Kaikista yleisin keino on monille tutun Print Screen painikkeen käyttö. Sen voit löytää näppäimistön yläreunasta, ja sen avulla näyttökuvan ottaminen tapahtuu todella helpolla ja yksinkertaisella tavalla.
Nimittäin kun käytät tätä Print Screen painiketta, kuva kopioidaan välittömästi leikepöydälle. Jos haluat muokata tai tallentaa kuvan erikseen, sinun tulee liittää tämä kopioitu kuva johonkin ohjelmaan, joka sallii tämän. Tällaisia ohjelmia ovat esimerkiksi Microsoft Word ja Paint. Kun olet liittänyt kuvan johonkin ohjelmaan, voit muokata sitä haluamallasi tavalla. Tämän jälkeen voit tallentaa sen mihin haluat ikinä haluatkin tallentaa näyttökuvan.
Eri näppäinyhdistelmät ja niiden käyttö
Print Screen näppäimen käyttö on siitä syystä yleistä, että se on hyvin yksinkertainen ja nopea keino näyttökuvan ottamiseen. Kuitenkin sen lisäksi on myös olemassa muita mahdollisuuksia, joiden käyttäminen tekee näyttökuvan ottamisesta vielä helpompaa ja nopeampaa. Niiden avulla sinun ei välttämättä tarvitse liittää kopioitua tiedostoa mihinkään, vaan se tallentuu automaattisesti, mikä tietenkin miellyttää monia käyttäjiä.
Windows avain ja Print Screen
Yksi näistä vaihtoehdoista on Windows Avain näppäimen käyttö yhtä aikaa Print Screen näppäimen kanssa. Windows avain on Windows logolta näyttävä näppäin, ja se löytyy näppäimistön alaosasta. Jos otat näyttökuvan painamalla näitä kahta näppäintä yhtä aikaa, se tallentuu automaattisesti Screenshots nimiseen kansioon.
Alt ja Print Screen
Toinen vaihtoehto on Alt painikkeen ja Print Screen näppäimen klikkaaminen yhtä aikaa. On kuitenkin hyvä ottaa huomioon, että tämä vain kopioi tiedoston leikepöydälle. Toisin sanoen, sinun tulee liittää se johonkin ohjelmaan, joka hyväksyy tämän toiminnon, jos haluat muokata ja tallentaa kuvan. Aivan kuten aikaisemmin mainitsemamme mahdollisuuden kohdalla, myös tämän vaihtoehdon käyttöön käy esimerkiksi sovellukset kuten Paint ja Microsoft Word.
Näyttökuvan avulla sinun on helppo ottaa todisteita eri asioista
Kuten sanoimme aikaisemmin, näyttökuvan ottaminen voi olla hyvin tärkeä asia silloin jos tarvitset apua missään asiassa. Esimerkiksi jos tarvitset apua tietyn pelin kanssa, näyttökuvan ottaminen voi auttaa huomattavasti asian selittämisessä asiakaspalveluun.
Se voi olla myös käytännöllinen silloin, kun sinun pitää esittää jonkinlaisia todisteita jostakin asiasta. Tämä voi tulla tarpeeseen esimerkiksi sijoittamisessa. Jos olet hankkimassa Outokumpu osakkeita, ja haluat verrata eri vaihtoehtoja tai tutkia niiden arvoa, näyttökuvan ottaminen voi olla hyvin hyödyllistä. Tämän avulla sinun tulee olemaan helppoa löytää kaikki tarvittavat näyttökuvat kurssin eri vaiheista jälkikäteen. Tarvitset niitä sitten jonkin asian todistamiseen tai haluat vain pitää kirjaa kurssin muutoksista, tämä voi olla hyvin hyödyllinen asia.
Snip and Sketch työkalu
Siinä tapauksessa, että käytät vielä Windows 10 käyttöjärjestelmää, olet saattanut kuulla Snip and Sketch työkalusta. Se onkin yksi parhaista mahdollisuuksista käytettäväksi, koska se mahdollistaa näyttökuvan muokkaamisen hyvin helposti ja nopeasti. Snip and Sketch työkalun käyttö alkaa hyvin helposti painamalla kolmea eri näppäintä yhtä aikaa. Nämä ovat Windows Avain näppäin, Shift ja S.
Kun painat näitä kolmea näppäintä yhtäaikaa, näyttö pimenee hieman ja sen yläkulmaan ilmestyy mini menu. Tästä voit valita minkä kokoisen ja näköisen näyttökuvan haluat ottaa. Kun olet ottanut näyttökuvan, se tallennetaan leikepöydälle. Voit avata sen klikkaamalla sitä, ja muokata sekä tallentaa sen hyvin helposti.
Snipping työkalu
Windows 11 käyttöjärjestelmässä ei ole Snip and Sketch työkalua, mutta tämä ei tarkoita sitä, että käyttäjät jätettäisiin pulaan. Tähän uuteen käyttöjärjestelmään on nimittäin luotu Snipping Tool työkalu, joka toimii hyvinkin samankaltaisella tavalla kuin Snip & Sketch.
Painat samaa kolmea näppäintä eli Windows Avain, Shift ja S painiketta yhtä aikaa. Samalla tavalla näyttö pimenee hieman, ja siihen ilmestyy mini menu, josta voit valita sellaisen vaihtoehdon, joka sopii juuri sinulle. Kuitenkin ero edeltävään versioon tulee siitä, miten kuva tallennetaan. Nimittäin Snipping tool työkalu tallentaa kuvan automaattisesti Screenshot kansioon. Täältä voit avata kuvan aina uudelleen hyvin helposti, jos haluat esimerkiksi muokata sitä tai lähettää sen eteenpäin.
Game Bar mahdollistaa myös videon ottamisen
Viimeinen tietokoneen sisäinen vaihtoehto näyttökuvan ottamiseen on Game Bar työkalun käyttö. Tämä on siitä hyvin suosittu vaihtoehto, että voit myös tallentaa videoita sen avulla. Aloitat Game Bar työkalun käytön painamalla Windows Avain näppäintä sekä G kirjainta.
Tämä avaa näytön peittävän luettelon, josta voit klikata Capture painiketta, jota merkitään kameralla. Tämä avaa uuden menun. Jos haluat ottaa kuvan, sinun tulee klikata kameraa tehdäksesi tämän. Siinä tapauksessa, että haluat ottaa videon, sinun pitää painaa Record painiketta ja jos haluat tallentaa myös äänen, sinun pitää painaa mikrofoni painiketta.
Kaikki videot ja kuvat tallennetaan joko PNG tai MP4 tiedostoina tietokoneelle. Voit löytää ne helposti etsimällä Game Bar työkalun luetteloa, josta voit löytää Gallerian. Sinne on asetettu kaikki ottamasi videot ja kuvat.
Erilliset työkalut toimivat aina
Näiden kaikkien mahdollisuuksien lisäksi, voit myös käyttää erilaisia ulkoisia työkaluja näyttökuvien ottoon. Näitä ovat esimerkiksi LightShot, Greenshot, ScreenRec, Snagit ja Screencast-O-Matic. Jos tietokoneen sisäiset ohjelmat eivät toimi syystä tai toisesta, voit kääntyä näiden vaihtoehtojen pariin ja ottaa niistä hyödyn välittömästi.